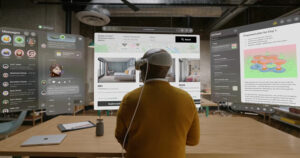Part 1 of this four-part series details the steps to acquire and install the beta edition of Windows 7. Part 2 takes a closer look at the OS’s new features.
The comfort level of any computer operating system is usually determined by two factors. One is the user’s preferences for the OS currently in use. The other is how quickly that user can adjust to the new features of the upgraded OS.
For new users, only the second factor matters. Novice computer users have no frame of reference for preferences in how they use the computer. In the case of Microsoft’s next OS, Windows 7, only Windows newcomers will have an unbiased response to the its design and functionality.
Being completely turned off to the design of Windows Vista, I longed for its replacement to pick up where Windows XP left off. However, it does not. This is not necessarily a bad thing. The beta version of Windows 7 is more like Windows Vista SP3.
Better Than Before
In the case of Microsoft’s new OS, current Windows Vista users will have little trouble rolling into the new version. But dyed-in-the-wool Windows XP hangers-on will no doubt have a big adjustment to Windows 7’s interface, which appears to clean up what Vista started.
Hard-core game players could be the first chorus of praise offered to Windows 7. Maybe then enterprise managers will add the next verse or two and be less reluctant to adopt the new OS.
“Vista took about a year to become stable and readily usable for your average gamer. There were constant hurdles to jump over, be they compatibility issues, drivers not being compatible or ridiculous strain on your system. I’ve used Windows Vista Home Premium and Ultimate, both 32-Bit and 64-bit, and Windows 7 is frankly faster, more responsive and more compatible in its current beta state than Ultimate was around a year into its release,” Ed Zitron, a games journalist for publications such as PC Zone UK, Eurogamer and PSW Magazine, told TechNewsWorld.
Not a single game runs slower, Zitron noted, adding that he has found a few that run a little smoother than before. What is good for gamers is good for all users, he reasoned.
“I truly believe that this is the marriage of the stability of XP and the slickness of Vista. The new taskbar is intuitive, and the OS itself seems to work on anything upwards of a toaster — from a five-year-old creaky laptop to my gaming PC. Media-wise, it seems that you can watch just about any videos on it,” Zitron concluded.
Banishing the Bloat
My initial impression of the Windows 7 beta is that it performs with more pep and reliability than previous OS betas from Microsoft. In fact, this beta version runs rings around Vista now.
Based on his gaming expertise and trial runs of Windows 7, Zitron agreed that the OS beta is leaving a solid impression. One of the first good things he noticed was that the bloat was gone.
“It’s done away with the needless bloat of Vista but kept the good looks and the usability improvements. I can’t think of anyone who wouldn’t benefit from the upgrade,” said Zitron.
Along with the loss of bloat, Windows 7 is less processor-intensive for the lower-end user, he said. Along with that comes a slick and intuitive feel that power users will adore.
The Setup
I decided to install the new OS into Microsoft’s Virtual PC 2007 on one of my main desktop computers [See Part 1]. I chose this method over installing it directly to a dedicated hard drive to avoid the hassles of restoring the resident Windows XP OS and its related data. I also wanted to see how Windows 7 performed on older hardware.
My test desktop is no slouch. It is an E-Machine 3400+ powered with an AMD Athlon 64 processor running at 2.4 GHz driven by 2 GB RAM. Still, Microsoft’s Vista compatibility tool flagged the configuration as borderline because of some component and driver issues.
That was not the case with the Windows 7 beta. It worked well on this older computer running in a virtual bubble. The only real hardware issues I faced were the inability to use my USB drives. Virtual PC 2007 does not include USB drivers. The host computer itself reads USB drives. In fact, I did the Windows 7 installation into the virtual machine on this computer with the installation ISO file stored on a USB drive.
I could have avoided this loss of USB drive access by using the free virtual machine program from VMWare. In fact, that product will convert the Virtual PC 2007 files on the host computer’s hard drive.
The Test Ride
The look and feel of Windows 7 is very much like that of Windows Vista. Two major distinctions are immediately obvious. One is the task bar’s appearance. The other is desktop.
The task bar is redesigned to give it more functionality and to eliminate some of the criticism of the Vista task bar, which some found confusing. For instance, the Microsoft four-color globe from Vista is still in the “press here” spot to launch the vertical menu column in Windows 7. But the rest of the toolbar is revamped so users can clearly identify quick launch icons from icons of minimized programs already running.
The taskbar in Windows 7 is larger and taskbar icons are easier to see and select. Full-screen previews from the taskbar help keep track of the files and programs in use by showing each open window as a thumbnail. Hover over a file’s taskbar icon to see what the file looks like when it is open.
Other Improvements?
I absolutely hate the User Access Control (UAC) in Vista. Given the amount of configuring and program testing I do, the UAC is just too much for me to bear. Granted, some users need protection from themselves in being exposed to rogue programs. But Vista’s approach was simply too obtrusive. Happily, Windows 7 gives users more options to minimize this obstruction. Users can adjust with a slide bar the degree of notification and override to a blocked program.
One user’s key feature can be another user’s ho-hum experience. That was my reaction to some of the so-called Windows 7 smartness. For instance, drag a window to the top of the computer screen to maximize it automatically. Drag a window to the side of the screen to resize it for side-by-side viewing. This is better than double clicking the title bar in a window or clicking the minus sign or box at the right end of the title bar? Why?
Another example of the Windows 7 intuitiveness is dragging the mouse to the lower-right corner to make all open windows transparent. What was so terrible about clicking the desktop icon in the taskbar to see the desktop in full glory?
Program Skins
Some of the changes in Windows 7 I like. These are mostly in the way the installed programs run. Very noticeable is the redesigned look that unifies most Windows 7 programs. More than just change for the sake of change, this new look brings improved functionality.
For instance, gone is the row of drop-down menu labels across the left to center top row of the program window. Instead you see a cluster of menu icons to open the drop-down menu and added customization commands-by-icon options users may wish to add. Also, the tradition HELP label is not part of the File menu list.
Of course, this is true in most retooled applications within Windows 7. Calculator and NotePad, however, do not have this new look.
Other Kudos
WordPad 2007 is a huge improvement over earlier versions. It resembles the layout of Microsoft Word 2007 with its ribbons and redesigned layout. For many users with less demanding business needs for word processing, WordPad 2007 has enough features to handle everyday writing tasks for consumers, including students.
Desktop Gadget Gallery is another solid improvement over Vista. The gadgets are no longer restricted to one side of the desktop as they are in the Vista Sidebar. In Windows 7, users can place gadgets anywhere.
Another handy improvement is Internet Explorer 8, which is previewed in Windows 2007. Most notable is the added functionality when you open a new tab. The recent tab history is displayed, along with other links on the blank tab page.
Tweaking Works
The new taskbar allows users to eliminate the need for the quick launch feature in Windows XP and Windows Vista. This approach lets users pin apps or icons to the taskbar.
I also like the ability to disable the taskbar application stacking and icon-only appearance. Just right click on a blank space in the taskbar and select the properties option. Then change the “Always combine, hide labels” dropdown on the taskbar tab to “never combine.” This makes running tasks appear as they do in Vista and XP.
Others will not consider the Jump List to be a tweak. It is more like a new feature. Regardless, it brings one of the better improvements to Windows 7. Right click on most any object on the desktop to see a list of available actions. Depending on the application, the options could show a list of recently open files or visited Web sites. So the ability to right click on just about everything you see in Windows 7 provides short-cuts that previous Windows versions did not have.
In Conclusion
Windows 7 smooths over the bad things about Windows Vista and brings newfound functionality that makes the computing experience of XP hold-overs much better.
Compatibility so far has not been an issue in my test drive. All of my legacy equipment works.
Microsoft seems to have learned from its Vista fallout. Legacy programs work. Drivers are mostly available for hardware add-ons. Microsoft may have finally gotten it right. With the solid performance of Windows 7 Beta, the final release of the new OS might actually find users willing to upgrade.
Windows Shopping, Part 1: Getting a New View