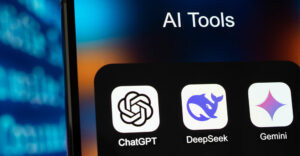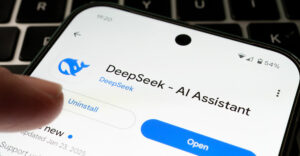There are three big changes in Windows 8, the latest version of Microsoft’s operating system. All threeaffect how you organize your computer.
First, Microsoft replaces its Start menu search box with a new, always accessibleSearch charm.
Second, the Windows Explorer file browser gains ribbon functions like previewingand archiving.
Third, Microsoft actively promotes the integration of SkyDrive, itscloud-based file storage product.
About the Reorg
The old search box that used to reside in earlier incarnations of the Windows Start menuis gone, replaced with a more graphical, icon-driven Search charm. Charms are the Startbar-like icons that appear to slide in from the right of the screen.
Windows Explorer, the file browser, now includes an in-depth ribbon containing filemanagement functions like preview, pinning important or active files to the top, andarchiving.
SkyDrive allows you to access files from multiple devices by storing the files remotely.
Here’s how to get your Windows 8 file organization up to speed.
Step 1
Explore the Search charm by swiping or placing your mouse in the bottom right cornerof the screen and clicking on the Search icon. You’ll see a search text box appear alongwith icons for apps, accessories and system tools.
Click on the File Explorer app icon to launch File Explorer. Browse libraries and files byclicking on them, as you would in earlier version of Windows.
Step 2
Look at the file management ribbon in File Explorer. Choose the View tab from the filemenu to see different sized icons, navigation panes and so on.
The Home tab includescopy and paste, rename and so on.
Manage lets you choose a save location. Other filemanagement activities are available here too.
Step 3
Get a handle on Libraries by using the File Explorer to browse the assets.
Add preexisting assets folders to a library by browsing to the folder from within FileExplorer and right-clicking it. Choose Open Folder Location. The actual folderlocation will appear. Then right-click the folder and choose Include in Library andselect the library you’d like the folder to be a part of — for example, Pictures.
Tip: The robustness of the Search charm makes file folder hierarchy, conventions andorganization less important than in older versions of Windows. Files can be foundquickly through Search instead of by browsing through folders.
Step 4
Return to the Start page by swiping or placing your mouse at the bottom right of thescreen and then clicking on the Start charm.
Click on the Windows 8 Start page’s SkyDrive icon and follow the prompts to launchSkyDrive.
SkyDrive allows you to store files in the cloud and access them from multiplecomputers. Upload a file to see how it works.
Step 5
Install SkyDrive’s Windows desktop app by browsing to the SkyDrive website withInternet Explorer, and selecting Windows Desktop and then Download Now.
Tip: Note that this Step 5 app is not the default SkyDrive app from Step 4 that appearsnatively within Windows 8’s Start page tiles. That native “lite” app doesn’t show yourcloud files within Windows Explorer, the file browser.
Follow the prompts to install the new SkyDrive app. Then return to File Explorer bylaunching the Search charm. Enter the term “file explorer,” and the File Explorer icon willappear.
Click on that icon and you’ll see File Explorer launch. SkyDrive will appear as afavorite drive.
Treat the SkyDrive drive as a folder or drive, and drag and drop files to and from it totest.
Want to Ask a Tech Question?
Is there a piece of tech you’d like to know how to operate properly? Is there a gadget that’s got you confounded? Please send your tech questions to me, and I’ll try to answer as many as possible in this column.
And use the Talkback feature below to add your comments!