
There are two utilities that I’ve found essential in my day-to-day operations with Windows. One is a clipboard extender — a program that archives anything cut or copied to the Windows clipboard. The other is a screen capture application.
Screen capture programs allow you to create images from whatever is displayed on your screen. Their function are straightforward, but the latest addition of a screen snagger called CaptureWizPro (US$29.95) from PixelMetrics brightens up this hoary category by adding a twist to its repertoire: video and audio.
To capture video, you click the video icon on the program’s floating toolbar.
Multiple Access Points
The toolbar is displayed after launching CaptureWizPro. You can drag it to any spot on your screen that suits your fancy.
If you drag it off one of the edges of your display, it will hide there out of sight, save for a yellow bar. When you want to see the toolbar, you can touch the yellow bar with your cursor and the toolbar will reappear.
If toolbars turn you off, CaptureWizPro also places an icon in the Windows task tray. By right-clicking on it, a pop-up menu appears giving you access to the all the toolbar tools.
For even faster access to the program’s features, it allows you to define a set of “hot keys,” or keyboard shortcuts, as well as create macros for executing multiple functions with a single keystroke.
Silent Movies
After clicking the video icon on the toolbar, you can select any area on your screen for the video treatment.
A window playing streaming video in a browser, for example, can be captured and saved as a video file. According to PixelMetrics, the clips can be saved with sound, but the sound feature didn’t work with my computer.
Neither did the program’s audio capture feature, which is supposed to grab audio from a computer’s sound card.
Video captured from the Web was in the YouTube realm of quality. A rule of thumb for video abducted from the Net with CaptureWizPro: smaller is better.
Training Videos
In addition to snatching video from the Web, the program allows you to make videos of your computer activity. That’s very handy for creating training videos or video documentation for applications.
A nice feature of CaptureWizPro is that it will capture an entire Web page in a browser, even if the whole page can’t be seen without scrolling. And it does that without a lot of the rigmarole found in some screen capture programs.
To capture a Web page, you click the scroll icon on the floating toolbar. That will turn your cursor into a large cross.
Place the cross on the page you want captured and click. A toolbar will appear giving you a set of options. They allow you to save the whole page automatically or manually, or to limit and define the capture by scrolling the page down or right.
Handy Stickies
Another feature found in CaptureWizPro that you won’t find in other screen clippers is “stickies.”
Stickies are the digital equivalent of Post-it notes. You can turn any screen capture into a sticky and tack it to your desktop, where it will be close to mind.
CaptureWizPro’s main interface, which can be called up from the floating toolbar, gives you access to more program features.
Thumbnails of your captures appear as a film strip above a main window. Click on a thumbnail and the capture appears in full size in that window.
Some rudimentary tools for modifying your captures are stacked beside the main window. They let you invert the color of a clip, resize it, rotate it, mirror it or flip it.
If you’re an early adopter type, you’ll be glad to know that CaptureWizPro supports Vista.
With CaptureWizPro, PixelMetrics has taken a old idea, freshened it up and added value to it.
John Mello is a freelance business and technology writer who can be reached at [email protected].

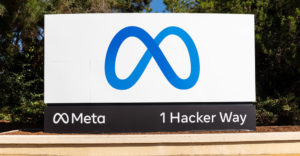













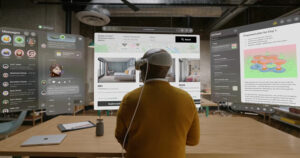





































It’s easy to fix blank audio captures, just select which channel you want to record – typically the microphone or "StereoMix". We’ve created a web page that shows you how:
http://pixelmetrics.com/Tips/AudBlank/index.php