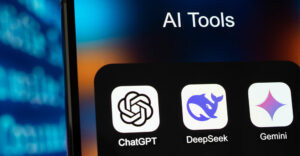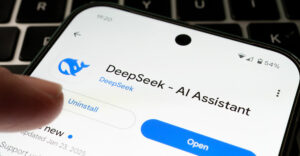Easy sharing and streaming of media and other assets among computers at home or inthe workplace is a good reason to get networked. Other benefits include sharing Internetconnections.
If you’ve been using email as a method for distributing files among family members or asmall business, or are simply taking the Windows 8 plunge, Microsoft has never made iteasier — particularly in a Windows 7 migration, or an all-Windows 8 setup.
If you’re already sharing an Internet connection, much of the work is completed for you.
Step 1: Connect Your Windows 8 PCs to the Internet
Perform this connection wirelessly or by using a wired connection, depending on the capabilities of the router. Wired connections are more robust.
Open the Settings charm on the Windows 8 PC by moving your mouse pointer to thelower right corner of the desktop and clicking on the “Settings” cogwheel-like icon.Then click on the wireless network icon — it looks like a set of mobile phone signal bars –or the wired network icon that looks like a small monitor screen.
Choose the network available and click “Connect.” Enter the appropriate networksecurity key if prompted.
Tip: Inspect your Internet connection device to determine the capabilities. A router willhave a number of physical ports that can be used for a wired connection; an antenna isa dead giveaway that there are wireless capabilities. Some wireless routers don’t haveexternal antennas. If there’s only one port, it’s a modem, not a router, and you’ll need tobuy a router.
Step 2: Turn Sharing On
Turn network sharing on by right-clicking on the wireless or wired network icon from theprevious step. Then click “Turn sharing on or off” and choose “Yes, turn on sharing andconnect to devices.”
Perform this step on each of the computers to be networked.
Tip:When sharing shares files and other assets, be sure you trust the other network users.
Step 3: Verify the PCs Are Added
Sign on to any of the PCs and point to the bottom right corner of the Start page, asbefore. Then enter the search term “Network” in the Search text box.
Click on theNetwork icon that will appear, and you’ll see the PCs that have been shared.
Step 4: Join or Create a HomeGroup
Windows 8 automatically creates a HomeGroup, which is a set of PCs that are allowed toshare files and printers.
Choose “Change PC Settings” from the cog-like “Settings” charm you used earlierand then click on HomeGroup. Then create or join a HomeGroup. You can obtain anyexisting passwords from the same settings location on any existing PCs that are alreadypart of the HomeGroup you want to join.
Tip: To obtain an existing HomeGroup password from a Windows 7 machine, go to theControl Panel on that PC and choose “Network and Internet.” Then choose HomeGroupand select “View or print the HomeGroup password.”
Enter that password on the new Windows 8 machine to join the new machine to thelegacy Windows 7 HomeGroup.
Step 5: Choose the Libraries and Devices to Share
Then perform this step on all of the computers you want to network.
Tip: Windows RT, the tablet version of Windows 8, won’t allow you to create aHomeGroup — you can only join one.
Step 5: Tweak the HomeGroup Settings
Choose and change the permissions on libraries and devices you want to share or notshare by returning to the HomeGroup PC Settings area on the Windows 8 PC you want totweak — or in the case of a Windows 7 PC, the HomeGroup options area of the Networkand Internet section of the Control Panel.
Tip: Use the search text box function from the earlier step to look for individual filesor folders you want to share. Choose the asset, open the file location, and then clickthe “Share” tab to make permissions changes.
Want to Ask a Tech Question?
Is there a piece of tech you’d like to know how to operate properly? Is there a gadget that’s got you confounded? Please send your tech questions to me, and I’ll try to answer as many as possible in this column.
And use the Talkback feature below to add your comments!