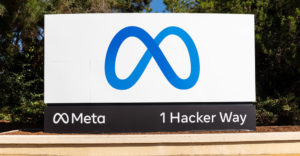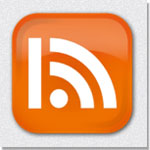
NewsBar is available from the Mac App Store for US$4.99.
![]()
“Out of sight, out of mind” is an old saw that’s absolutely true about RSS readers. Relegating RSS feeds to a tab in a Web browser, website or standalone application keeps news out of sight and consequently out of mind.
NewsBar addresses that problem by placing a vertical bar on a Mac’s display where feed headlines can be constantly seen and read.
The app is attractively designed, and for news junkies, it’s a dream come true.
It’s Tabulous
When you launch NewsBar, you’ll see it has a number of feeds already in the app. The feeds are organized in category folders: news, tech and sports.
In the news category, there’s a feed from USA Today; in Tech, feeds from Engadget and Apple Hot News; and in Sports, a feed from ESPN.
Each category appears as a vertical tab on the side of NewsBar. Along with the name of the category on the tab is the number of items associated with the category.
The tabs allow you to jump to the latest items in a category. There’s also an All Feeds tab that lets you see items across all categories.
Feed headlines are displayed in a vertical bar that can be placed to taste on your display — left, right or floating. You can also control the size of the type in the headline, the box it’s enclosed in, the size of the icon associated with it and the color and opacity of the bar’s background.
Should your eyes wander from NewsBar from time to time, you can set the app to notify you of a potential high-interest item through the use of keywords and the OS X notification center, as well as color-coding important items as they arrive.
A Gem of an App
Feedly users will love NewsBar. That’s because you can link the app to a Feedly account so the account’s feeds will appear in NewsBar.
When tying Feedly to NewsBar, you can choose to have the Feedly feeds added to NewsBar’s native feeds, replace NewsBar’s feeds with Feedly’s feeds or replace Feedly’s feeds with NewsBar’s.
All Feedly information will be imported into NewsBar — feeds, categories and favorites. The app will create tabs for five or six Feedly categories. If you have more than that, you’ll have to make some hard decisions about which categories you’ll want tabbed. However, items from all Feedly streams will appear when you click the All Feeds tab.
If you don’t have a Feedly account, adding new feeds is as simple as clicking the plus-sign tool topping the NewsBar or dragging and dropping a feed’s URL from your browser to the app. What’s more, NewsBar uses iCloud to sync its feeds to versions of the app running on your other Apple devices.
Since the burial of Google Reader, lots of RSS readers have appeared in the market, but NewsBar is one of the best I’ve seen to date. Its refreshing approach to displaying news feeds, thoughtful choice of features and intuitive design make it an outstanding program in its category.
Freeware Spotlight
Disk Diag is available from the Mac App Store for free.
![]()

Disk housekeeping, like its mop-and-broom counterpart, is a necessary chore. Fortunately, there are apps like Disk Diag to make the chore less toilsome.
Disk Diag is a lighter-weight program than DaisyDisk, which I reviewed earlier this month, but that can be an advantage for disk sweepers who want to do their housekeeping with a minimum of effort and don’t want to be bogged down in features.
When you open Disk Diag, it asks you to choose a home folder. It then opens a window touting its developer’s other products — Duplicate Finder, RSS Notifier and Wake Up Time — and asks you to subscribe to a newsletter so you can be kept up-to-date about discounts and new releases — and, no doubt, be targeted with marketing materials as well. That window will pop up every time you launch the program, but thankfully, the developer allows you to turn it off after the first time it appears.
After closing the promo window, you can access the Disk Diag interface. It’s in the shape of a dial with a start button at its bottom. Click the button and Disk Diag rapidly scans your disk and opens a window with a list of its findings.
The findings are organized into seven categories: downloads, caches, browser data, logs, mail downloads, trash and large files.
Feeling Lucky?
If you’re feeling lucky, you can trash all the files tagged as junk by Disk Diag with a single click of the Delete Files button.
A wiser course, though, is to check the files flagged for termination by Disk Diag, just to make sure the app wasn’t overly enthusiastic in its zeal to free up space on your hard drive.
When your cursor hovers over a category, two icons will appear. One offers some minimal help. For example, help for the download category says: “Delete the entire content of your Downloads folder. Check the folder content before removal. Te help for Logs notes, “Application log files can grow quite large over time and become unnecessary.”
The other icon allows you to open a Finder window with the files tagged for deletion in a category. Since the importance of many of those files won’t be apparent to you, you can either trust Disk Diag’s judgment or play it safe and only scotch files you’re confident won’t bring your system to its knees.
Disk Diag is useful for getting a quick look at potential junk on your computer, but as with all utilities like this, care needs to taken to avoid mishaps.