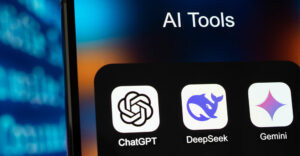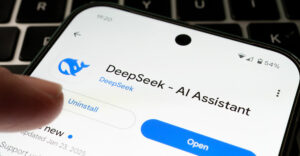If you’ve ever had to give PowerPoint presentations away from home base, you’ll knowthere’s a certain amount of gear-related anxiety involved: Is the equipment going to be there? Is it going to work with my memory stick or version of PowerPoint?
One way to take control is to use an iPad or certain Android tablets in lieu of the event-services supplied laptop. The tablet can hold the presentation, and you can use it to control the slides in much the same way as you’d use your own laptop — with less bulk.
Step 1: Slideshow
Prepare the slides as you normally would on a PC by opening Microsoft PowerPoint andcreating a new file. Or create a test PowerPoint first:Select “Insert” from the File menu and then “Picture.” Add a picture to the presentationfrom file. Use Windows sample pictures if you like.
Choose “New Slide” from the same Insert option, and add a new picture. Keep going byadding slides and pictures until you have half a dozen slides. Preview your slideshowfrom the file menu drop-down. Save the presentation.
Step 2: Connections
Gather the parts you’ll need.
Projectors have two kinds of ports, a digital HDMI audiovisual port, or an analog VGAport — or both.
HDMI is the kind of connection that you see on televisions, and VGA is the kind youusually see on computer monitors. Newer multimedia projectors have both ports. Olderprojectors only have VGA. Ask the event management staff what kind they have.
Tablets vary in their connectivity options. Apple’s iPad has optional adapters that handleanalog (VGA) or digital (HDMI) signals. Both adapters are proprietary and can beobtained from Apple. You’ll also need the actual cables. Those aren’t proprietary.
Few 7-inch Android tablets have any suitable ports, although I’ve seen a recent 7-inchMotorola Xoom that does.
Larger Android tablets do and often have mini-HDMI out. One larger tablet, the older10.1-inch Toshiba Thrive, has a full-sized HDMI port.
Look on the casing — they’re often labeled. You can also check the manufacturer’sspecifications through a Web search.
Tip: Mini-HDMI refers to the tablet-side connection. Any after-market purchased mini-HDMI cable will also have a full-sized, multimedia projector-friendly connector at the projector end. Mini and full-sized provide the same functionality.
The cables let you replicate the tablet screen and its slideshow on the projector. AnHDMI connection includes audio too.
Step 3: Viewers
Install a PowerPoint-compatible app viewer on the tablet. A number of Microsoft Office-like apps include PowerPoint viewers. These are distinct from apps that merely let youcontrol a laptop-based presentation with a phone or tablet.
I’ve been using paid Quickoffice Pro HD, which includes a Word and Excel spreadsheeteditor and an Adobe Acrobat reader. It’s available for Apple’s iOS in the App Store andfor Android in Google’s Play.
I’ve written about these kinds of Office apps before.
Step 4: Load the File
Get the presentation file onto the tablet. Methods include emailing it to yourself; ordragging and dropping to a flash memory card on the PC and inserting the card intothe Android tablet’s card slot — if it has one; or using cloud solutions like Dropbox andGoogle’s Drive cloud product. I’ve written about cloud solutions before.
Tip: Look for .pptx or .ppt extensions if you need to find the test file you created earlier.
Step 5: Verify Everything Works
Connect the cable, or adapter and cable, to the tablet, and then connect the assemblageto a computer monitor to replicate a VGA analog projector; or connect the kit to a TV toreplicate an HDMI digital projector.
Tip: In the case of the TV, change the source selection to correspond to the HDMI jack that you used.
Allow the tablet image to appear on the screen.
Open the PowerPoint file. Then press the Play button from within the presentation app,such as Quickoffice’s Quickpoint.
Want to Ask a Tech Question?
Is there a piece of tech you’d like to know how to operate properly? Is there a gadget that’s got you confounded? Please send your tech questions to me, and I’ll try to answer as many as possible in this column.
And use the Talkback feature below to add your comments!