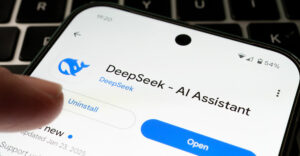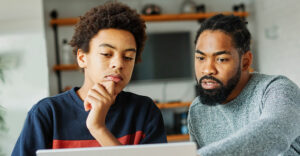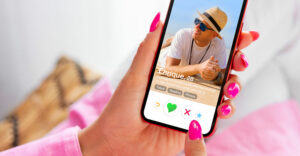The more devices that I accumulate, the more I’d like to move seamlessly from one to another. I’m finding more and more that I’m hopping from one device to another, and one Web browser to another.
I’ve got a mini-laptop hooked up to my TV, a larger laptop on my desk, a 7-inch tablet in my back pocket for reading at coffee shops, a 10-incher that floats around the loft and rarely goes outside, and a 4.3-inch smartphone that works well on crowded transportation systems — all lacking in synchronicity.
I’ve been playing with Chrome as a possible solution. Although Chrome for Android is only available on the latest Ice Cream Sandwich version of the Android operating system, you can take advantage of Chrome’s cloud connectivity through the PC version to manage your disparate devices.
Chrome to Phone Extension and App
Here’s how to perform a search on a roomy PC and send the result to a tablet or phone for portability. This extension lets you send links and other stuff from your desktop Chrome browser to your Android device.
It’s good for sending links, Web page phone numbers to the phone dialer, and desktop- directions to the phone’s more compact map.
Install Chrome
Install Chrome on the PC by performing a search for “Google Chrome” within any browser. Then follow the prompts to install the Chrome browser.
Allow the browser to launch and click on the wrench icon adjacent to the address bar. Look for the “Extensions” tab and choose “Get More Extensions.”
Install Chrome to Phone for PC
Search for the free “Google Chrome to Phone Extension” in the Chrome Web Store’s “Search the Store” search box.
Click on the “Sign In to Add” button and then the “Add to Chrome” button. Allow the extension to install on the PC.
Install Chrome to Phone App
Download the app onto your phone by searching for “Chrome to Phone” in the phone’s Play store. Install the app by following the prompts.
Browse to any Web page on the PC’s Chrome browser and then click on the phone icon that will now be adjacent to the wrench icon you clicked earlier.
The Web page will be sent and displayed on the now linked tablet or phone.
Google Cloud Print Beta
Here’s how to connect your home-base printers to the Web using Chrome, making the printers available for your phone and tablet:
Enable the Connector
Launch the PC’s Chrome browser and click on the wrench icon again. Choose “Settings” and then “Under the Hood.” Scroll down the page and choose “Enable Google Cloud Print Connector.” Follow the prompts, and you should ultimately see a list of the printers that are already connected and used by the PC.
Install the App
Install Paulo Fernandes’ free Cloud Print app onto your tablet or phone. Search for it in Google Play. Then follow the prompts to configure it. Choose “Other Printers” when prompted on the device, and select a default printer from the list. The list should be identical to the PC’s list presented in the previous step, and should include your home-base printer.
Share the Doc
Select “Share” or “Share page” from within any tablet or phone app — the browser, for example — and follow the prompts. The Web page will print via Cloud Print from the tablet or phone onto your home-base printer. The printer must be switched on and connected to a switched on PC.
Other Native Chrome Cloud Products
The Google cloud-oriented Docs, Calendar and Gmail products are tightly integrated with Chrome and the Android operating system. Try the Google Docs Chrome extension and Android app for generating cloud-based documents across devices.
Follow the same procedure that you used to install Chrome to Phone and Cloud Print by installing the Chrome extension for Docs on the PC, and then the Docs app on the Android device. Make sure that the Google accounts match across extension and app because that’s what ties the cloud data between Chrome browser and Android app.
Want to Ask a Tech Question?
Is there a piece of tech you’d like to know how to operate properly? Is there a gadget that’s got you confounded? Please send your tech questions to me, and I’ll try to answer as many as possible in this column.
And use the Talkback feature below to add your comments!