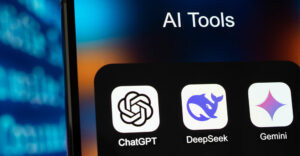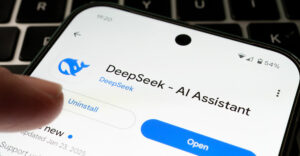Microsoft’s newest version of its Office product, Office 365 Home Premium, has a number of new features: You can install it on more than one computer; save documents online using tight integration with Microsoft SkyDrive; and store files offline as well as retain cross-device settings and themes via a new sign-in function.
Plus, there are new features in the programs that make up Office 2013.
Last week, I wrote about how to get, install and launch the new download-only rentable Office. Here’s how to quickly get up to speed with the new features.
Install Office on Multiple Computers
Step 1: Browse to your account page using a browser on the second computer whereyou want to install Office. The account page link is listed in the email you receivedwhen you first downloaded Office 365 Home Premium, either as a trial or rental.
Step 2: Enter your account User ID and password if prompted, and the My Account pagewill display. Check the Available Installs, you should see four available.
Step 3: Click Install and follow the prompts. Office will install.
Tip: Deactivate one of the computers if you’ve reached the five maximum installs and want to run Office on another PC. The Deactivate link is on the My Account page.
Saving Files to the Cloud
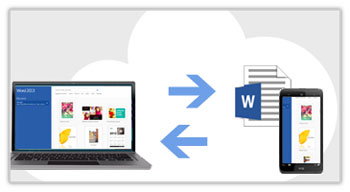
Step 1: Create a document by clicking on the respective program’s tile on the start page.
Then choose Blank Document. For example, create a new Word document and entersome text.
Step 2: Click on File and then Save As. Choose SkyDrive as the place.
Tip: If you haven’t set up SkyDrive yet, click on the Sign In or Sign Up option.
Step 3: Click Browse to enter a file name. The file will be uploaded to the cloud and will be accessible from other PCs and devices that have access to your SkyDrive account.
Tip: You need to be online for SkyDrive to work.
Use the Sign-In Feature
Step 1: Open any Office 365 Home Premium application or program like Word and takea look at the top right corner — it’s near where you minimize documents. If you or someoneelse is signed in, you will see sign-in credentials, like name or user ID.
You may have to click on the drop-down arrow next to Microsoft Account to see theactual credentials.
If your account is being used, there’s no further action to take. Your settings and themeswill be displayed.
Step 2: Click on the drop-down arrow adjacent to Microsoft Account or the account nameif you’d like to change the displayed account to your account. Choose Switch Account toenter the account credentials you’d like to use.
Tip: If you set up and have your own copy of Office, you’ll already be signed in. If you don’t have a Microsoft account, you can use a Hotmail, SkyDrive or Xbox Live account.Or, browse to the Microsoft account set up Web page and create a Microsoft account.
Embed Online Video in Word
Step 1: Open Word and create a new file.
Step 2: Select the Insert tab and click on Online Video Media
Step 3: Select one of the search engines like Bing that will appear. Enter a search term,like “tennis,” for example. Then highlight a resulting thumbnail by clicking on it.
Select Insert and the video will embed in your Word document.
Perform a New “Quick Analysis” in Excel
Step 1: Open Excel and an existing spreadsheet.
Step 2: Choose the cells that you want to analyze by highlighting them and the QuickAnalysis button will appear at the bottom right of the selected cells.
Step 3: Choose an analytical tool from the tool gallery that will appear. Choose fromformatting, like an icon set; charts, like a clustered bar; or totals, tables and sparklines.
Want to Ask a Tech Question?
Is there a piece of tech you’d like to know how to operate properly? Is there a gadget that’s got you confounded? Please send your tech questions to me, and I’ll try to answer as many as possible in this column.
And use the Talkback feature below to add your comments!