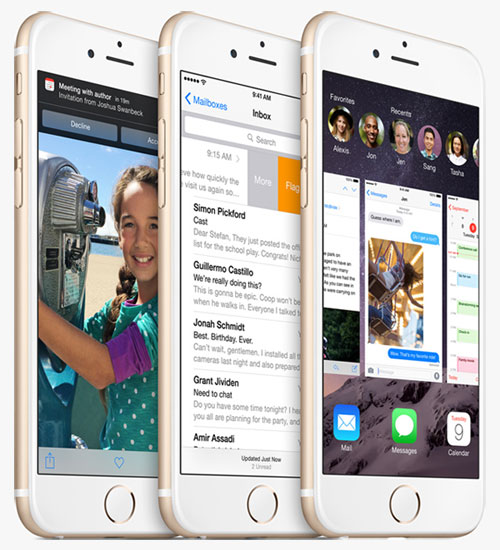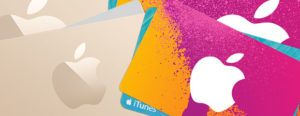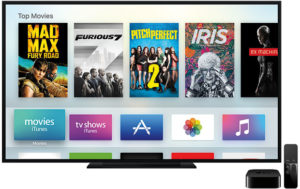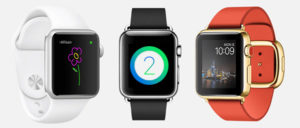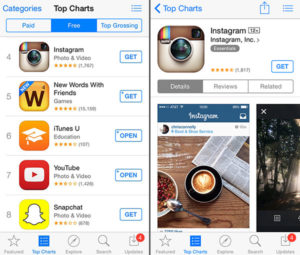Apple’s iOS 8 is a free upgrade for iPhone owners who have an iPhone 4s up to the new behemoth iPhone 6 Plus. On the surface, iOS 8 looks a lot like iOS 7, but when you begin tapping down into it, there are dozens of new features and tweaks.
Most everyone can find a few new features they can put to work to make their iPhones better than ever. Some are handy, some have “finally” arrived, and some are just plain cool.
Here’s your guide to the most useful and welcome iOS 8 changes to messages, keyboard, contacts and email functionality.
Much Improved Messages
Apple is starting to understand that text-oriented messaging in all forms is simply exploding into the dominant form of communication — even among adults. Consequently, Apple has added several new functions to make it easier to send rich media messages — voice messages, video clips and quick selfies.
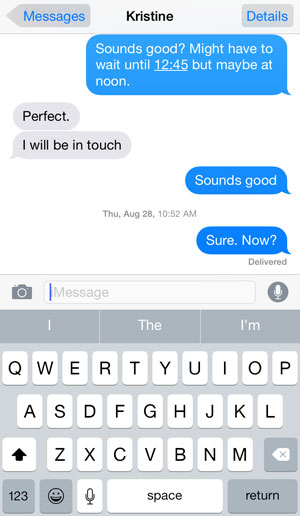
When you’re typing a text message, you can tap and hold a microphone button to the right of the text entry field to record an audio clip, then swipe left to “X” (discard) it or swipe up to an arrow icon to send the audio clip. Users on the other end need only to raise their iPhone to listen to the audio clip — and yes, you read that right — only iPhone users get to play these audio clips. If you’re sending a text message to a non-iPhone user, the microphone icon is replaced by “Send,” and if you’re in a mixed-group message, it’s not available for anyone.
The same limitation affects the new Camera icon to the left of your text message text-entry field. When sending to iPhone owners, if you tap and hold it, a little round popup window appears. The top option is a photo, and upon tap and release of that little button, you’ll immediately take a photo and start sending it along.
That’s right, you’ve got no warning or chance to review it — it just goes. So pay attention. You can toggle between the front or rear camera. And the video clip feature? Fortunately, you get a chance to play it back and have the option to discard it.
What happened to the old photo or video attachment option? It’s still there with a quick tap, letting you browse your Photo Library or take a new photo or video the old way.
If you ever get caught up in group messages, iOS 8 brings you new controls over starting group messages and naming them, as well as giving you the ability to “Leave this Conversation” or mute the chatter with a Do Not Disturb toggle.
You can find these new group messaging tools under Details, which you tap in the upper right corner during a texting session. With the group — or a single person — you can use the Details screen to send a map of your current location or share your location for a set period of time (quite handy for travelers or parents who want to easily ask their kids to share their locations).
There’s more to the new Messages, though, and to this Details screen. If you let your conversations with friends, family and colleagues roll on and on, never deleting them, you can now browse through all the photos and videos shared within a message thread.
All the attachments to the conversation appear at the bottom of the Details screen in a sweet-looking grid. This is flat-out cool, plus it serves as a handy reminder for you to actually save some of these shared photos and videos to your own Photo Library.
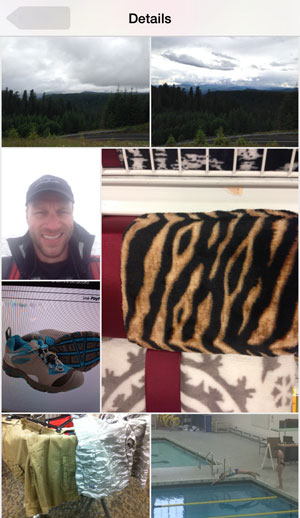
There’s a new Messages setting, though, that will let you automatically delete messages that are older than 30 days or one year, which is handy to help free up storage space.
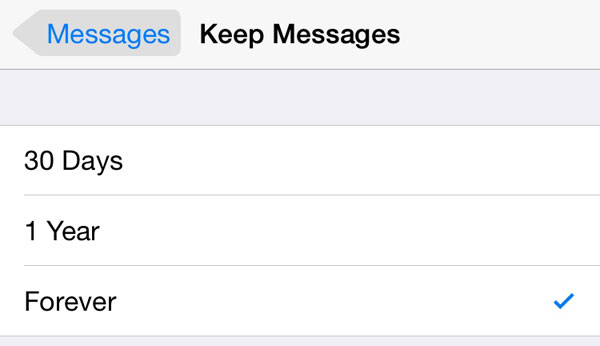
In addition, iOS 8 will deliver messages over the top of an app that you’re currently using with a small notification window that lets you type in a quick response and immediately go back to the app you were using when the message came in.
New Keyboard(s)
The new standout feature in the built-in Apple keyboard is Apple’s QuickType, which basically offers predictive text based on your text message and history. As you add letters, QuickType offers three new words above the keyboard. See what you want? Tap it to insert it, and continue with your message.
Apple says this feature will get smarter and more context-aware the more you use it, offering words more relevant to your work colleagues while giving you options that are more relevant to friends or family, too.
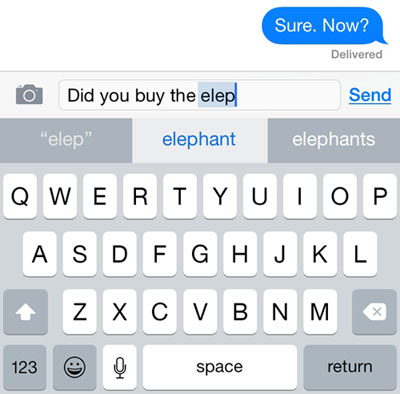
When you first start using this feature, you might be distracted by the sudden activity right above the keys. You can press on to get used to it, or you can turn it off altogether — or just swipe down over the top of QuickType to temporarily hush its predictive efforts.
Contacts Shortcut
When you double-tap the Home button, a new row of Recent contacts appears at the top of your screen. If you tap a face — or your contact’s initials if you don’t have a photo for the contact — the contact will slide to the left and spawn a set of contact methods, including different phone options for the contact, as well as ability to Message or FaceTime immediately.
Practice this one and start using it because it’s just super handy and fast. What’s missing? There is no email option, unfortunately.
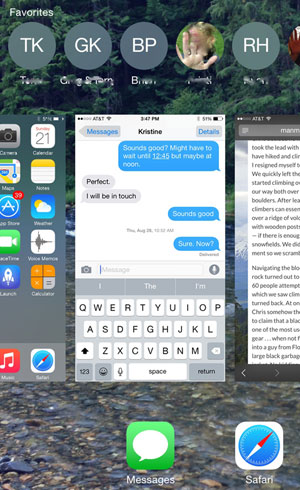
More Manageable Mail
While some people appreciate the simplicity of the built-in Mail app, others rail against the lack of power. In iOS 8, Apple has made Mail just a wee bit more manageable. The most obvious addition is the swipe-to-left message delete — in iOS 8, a short swipe will reveal three options instead of the usual Trash option: Trash, Flag and More.
What’s under More? The new mail management options include Reply, Forward, Flag, Mark as Read, Move to Junk, Move Message and Notify Me, which you can use to receive notifications when anyone replies to an email thread.
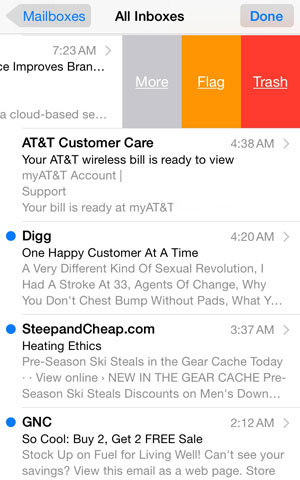
A long swipe to the left, by the way, immediately will send the message to the trash. A left-to-right swipe will switch the message’s status to Read or Unread.
Another handy feature is based on the email signature text that is found in email from people who are not already in your Contacts list. When Mail recognizes a new possible contact, at the top of your email message from that person you’ll see a dropdown option to create a new contact based on the information Mail identified. It’s fast and easy to use.
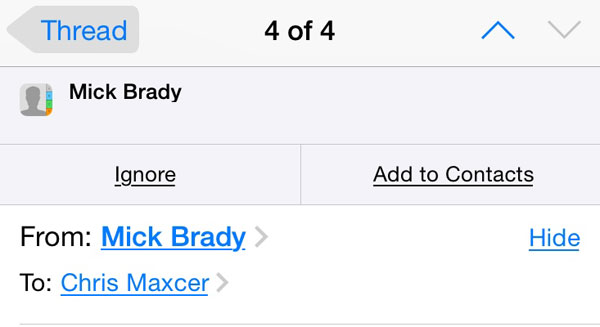
If you’ve ever started an email but realized that you needed to look at another email message to get the information you needed to complete it, you used to be stuck — you would have to save the email as a draft or copy the content.
In iOS 8, you can swipe down on the message you’re composing to make it fall to the bottom in a small rectangle. It sits there, waiting patiently for you, while you look at other mail messages to get the information you need. Tap it, and boom, you’re back to writing your message.