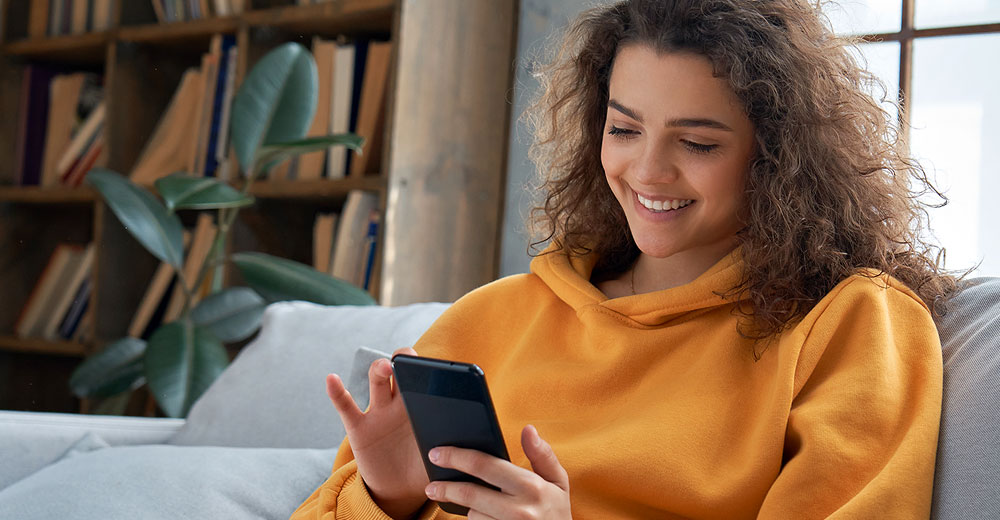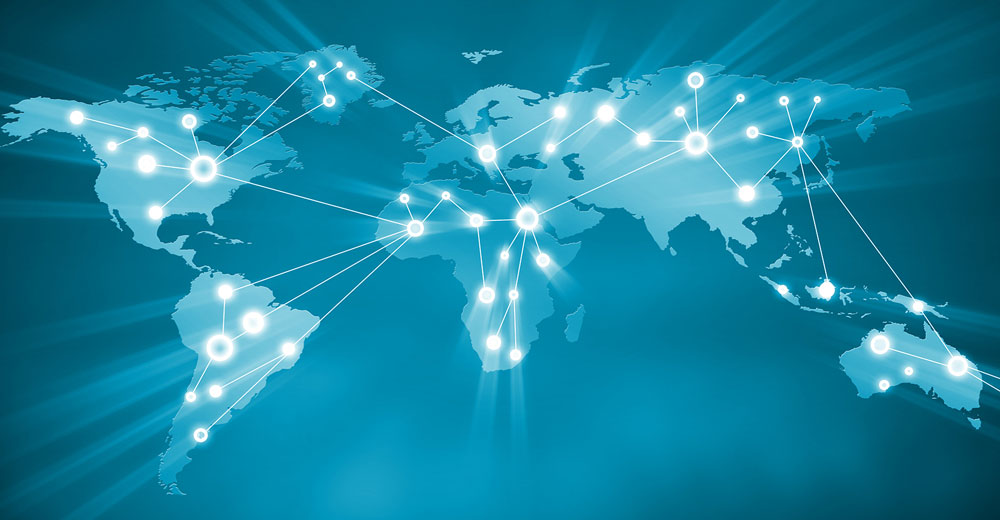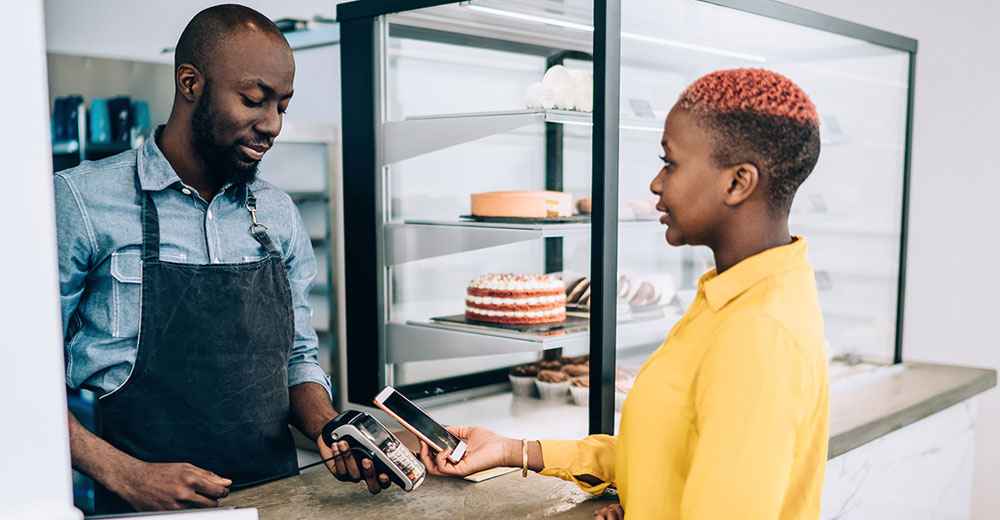Do you ever wonder why your Android smartphone behaves sluggishly?
Your favorite apps don’t pop onto the screen as fast as they used to. Multitasking seems to take longer than ever. Screen animations seem to take forever now.
Why does your smartphone play dumb and perform like it can’t wake up? Most often, the reason is poor user handling.
Those symptoms of lethargic laziness replicate the maladies often seen in desktop and laptop computers. The cause for both is not aging electronic parts. Instead, it is the user’s fault for failing to follow up with proper phone hygiene.
The solution is not to get a new phone. Unless that is, you must have a new cell phone every year or two. Still, like your current phone, even a new top-of-the-line model will eventually crawl its way through the same work-and-play tasks.
Understanding what causes digital debris to accumulate is vital to revitalizing an Android smartphone, and restoring its optimal performance is easier than you might think.
Follow these practical tips to efficiently speed up your laggy Android device and enhance its functionality.
First Steps to Success: Browser Cleansing on Any Smartphone
Optimizing the web browser is akin to dusting out all the digital cobwebs and is effective for Android tablets, too.
Many Android users opt for the Google Chrome browser, while those with Samsung phones might prefer the default Samsung web browser.
Regardless of the browser choice on an Android device, the process of clearing the cache is similar.
Step 1: Open the web browser and tap the three vertical dots in the top right corner.
Step 2: Scroll down the list of options and tap Settings.
Step 3: Tap Privacy and Security. Then tap Clear browsing data.
Step 4: Select the time range for stored data by touching the down symbol. Then tap the check boxes for Browsing history, Cookies and site data, and cached images and files.
Step 5: Tap the Clear data button in the lower right corner of the screen.
Cache Cleanup Round Two — The Apps
Browser cache data occupies valuable internal space and can slow down your phone. The same approach helps eliminate the redundant cache and temporary files in Android apps that bog down your phone’s performance.
Step 1: Return to the Android phone’s settings menu (not the browser settings). Tap Apps storage.
Step 2: Tap each installed app name. Depending on the app type, you will see choices such as Clear storage and Clear cache. Tap one or both for a more thorough cleanup. Doing this will NOT delete the apps, just their digital clutter.
Maintenance Tip: Regularly perform both cache-clearing functions to minimize the buildup of temporary files and cache, preventing a gradual performance slowdown.
Uninstall or Turn Off Unnecessary or Unused Apps and Games
When you uninstall an app, it is deleted from your phone completely. Disabling an app removes it from the active apps list and stops it from running in the background. Disabled apps will no longer receive updates or run in the background if you do not use them, unlike other installed apps.
Step 1: Go to phone Settings
Step 2: Tap on the Apps option.
Step 3: Look for the installed application that you want to disable and tap it.
Step 4: Tap the Disable option at the bottom of the phone’s screen.
Bonus Tip: Avoid installing Android apps that claim to clean your RAM and data storage. They often consume more of your phone’s resources than they salvage.
Disable or Change Animation Settings
Changing a few animation settings can significantly improve an Android phone’s performance. Reducing the use of screen effects like zooming, spinning, and fading can also improve battery life.
On slower devices, default animations might cause a lag in responsiveness. Adjusting the scales can thus make both slow and fast devices feel more immediate.
Step 1: Head to Settings > System and tap Developer options under the System menu. If you do not see the Developer options, go to Step 2 to enable this feature. Otherwise, skip to Step 3.
Step 2: Return to the main settings page and proceed with the following actions: A, B, C, and D.
A) Scroll down and select About phone.
B) Scroll down to the bottom of this screen and tap Build number seven times.
C) Confirm your phone’s lock screen if asked.
D) Return to Settings > System and tap Developer options under the System menu.
Step 3: Make sure the toggle switch is in the on position (right side of the toggle slot).
Step 4: Go to Drawing under the Developer menu.
Step 5: Find these three options in the list — Window animation scale, Transition animation scale, and Animator duration scale.
Step 6: Tap the scale line under each of these three settings and select the speed options.
Note that the options go top-down from off to fastest. Your phone is probably in either the off or .5x speed setting. To speed up performance, select the desired scale.
Step 7: Experiment to decide the ideal setting for your needs. Depending on the type of games you play or the apps you use, you will get different motion responses as you try various scale options.
More Quick Fixes for Noticeable Slow Phone Performance
The steps outlined above handle the essential heavy lifting to rid your Android phone of its slowness. Here is a list of quick and easy tweaks and tips to add even more zest to the reclaimed performance.
Regularly check Android app updates. Many of them update very frequently. Older app versions not only contribute to sluggish performance but also make it easier for malware and hack attacks to sneak into the Android operating system.
Restart your phone every few days. This practice frees internal storage and memory by clearing accumulated digital clutter. It is always a good first step when your phone is not performing properly.
Remove excessive widgets. Let’s face it: widgets are a wonderful way to jump-start special features in an app without loading and navigating an entire app. But adding too many widgets — some of which consume lots of screen real estate — can increase the number of home screens.
Widgets consume system resources, which further detracts from the RAM and battery longevity. So uninstall all but the best shortcut Widgets to your most essential app features.
Adjust the Refresh Rate. The refresh rate of your Android screen controls how fast the screen responds to updated images. The higher the rate, the speedier or more fluid the screen refresh happens. The higher the hertz or refresh rate (like 120Hz), the faster the screen responds and refreshes.
Open the Settings and tap Display. Most Android phones offer refresh choices such as:
- Auto — which turns on smart optimization up to 120Hz,
- 60Hz — which provides smooth refresh and lower battery consumption, and
- 120Hz — for smoother refresh and higher battery consumption.
Restoring Peak Performance
We hope these measures will effectively rejuvenate your Android smartphone, bringing it back to the responsive and efficient state reminiscent of its first use. By implementing these tips, you should notice a significant improvement in your device’s speed and overall performance, enhancing your daily digital experience.
Suggest a Topic
Is there a tech tutorial you’d like to see featured?
Email your ideas to me, and I’ll consider them for a future column.
And use the Reader Comments feature below to provide your input!