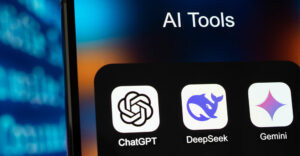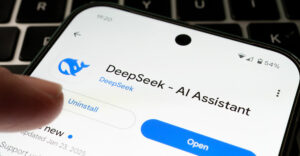Personal file storage on a computer used to involve a PC-based hierarchical folder system that was maintained on local, PC-based hard drives.
Today we are embracing the cloud, which allows for redundancy, remote access, remote backup and the use of convenient input/output mobile devices like phones with limited storage but outstanding portability.
If you’re still using your PC as a catch-all repository for media and documents and haven’t moved over to the cloud yet, here’s how to go about trying it painlessly — and at no cost to you.
I’ve chosen two broad file types that are well-suited to the cloud. Each has unique services geared towards it, and both demonstrate cloud-services principles that you can try.
Cloud Documents and Photographs Using Dropbox
Step 1: Browse to the Dropbox website on a computer. This service allows you to access files saved across all of your disparate computers and phones, regardless of OS.
For all intents and purposes, it lets you bring your files with you, without e-mailing them to yourself, as long as you have an Internet connection.
Step 2: Sign up for a basic, free account at the website by entering your name, e-mail and a password and pressing the ‘Sign Up’ button. A Dropbox client will download. Choose ‘Save’ when prompted and open the Dropbox installer. Then follow the run and setup prompts.
Step 3: Launch the Dropbox folder on your computer by clicking on the newly created desktop icon (in Windows 7). The folder will open and appear as a regular Windows folder.
From the Start menu, browse to Documents within Libraries and open it. Drag a sample file, like a Word document or image from Documents, to the new Dropbox folder.
Step 4: Install Dropbox on other machines or download an app from your phone’s market or store. Sign in and browse to your Dropbox folder, which will be created on the other machines and devices.
Check the installations and you’ll see that the file name you dragged over will be synced across devices and on the Dropbox website. Click or touch the file name to download the actual file to that machine or device.
Step 5: Make a change to the file. Changing the file name will demonstrate this step. The change will sync across all of the Dropbox-enabled devices and on the Dropbox website.
Cloud Music for Android Using Google Play
Step 1: Browse to the Google Play Music website on a computer. This service allows you to store music and listen on the Web without taking files with you. Up to 20,000 songs are stored for free. iTunes, Windows Media Player and regular folders can all be indexed.
You can also add to your collection and get free music from new artists by using the integrated Google Play store.
Step 2: Open a Google account or sign in to an existing account and then download the Music Manager by clicking on the blue ‘Download Music Manager’ button.
Follow the prompts to install the Music Manager and then click through the setup’s Next buttons to sign in again and add your personal collection to your Google Play music library. The music will sync.
Step 3: Launch the actual Music Manager software from the Start menu (in Windows 7) and you’ll see the interface. Click on the ‘Go To Music Player’ button, and your synced music library will appear in a Web browser.
Step 4: Click on ‘Shop Music’ and ‘Free Song of the Day’ to add new music to your Music Manager. This music will sync.
Step 5: Open the Google Play store on your mobile device and search for the free Google Play Music app. Install it on your device. Follow the prompts to add your Google account and you’ll see the music synced in the previous steps.
Touch artwork or an icon, and the music will play.
Want to Ask a Tech Question?
Is there a piece of tech you’d like to know how to operate properly? Is there a gadget that’s got you confounded? Please send your tech questions to me, and I’ll try to answer as many as possible in this column.
And use the Talkback feature below to add your comments!