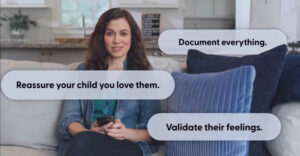You know all those free programs that typically come on PCs and mobile devices whether you want them or not? Common examples include paid antivirus programs within the PC environment and phone company add-ons like music stores within Android.
Often called bloatware, they are usually manufacturer- or carrier-sanctioned stripped down come-ons designed to get you to buy a subscription or upgrade to a fully featured version of the software. When you do, the sanctioning company gets a cut of the price.
You’ve seen these programs cluttering up your screen. Unfortunately, they also load to memory in Windows and take up valuable RAM resources. In Android, there’s less resource-hogging because of the operating system design, but the bloatware still takes up storage memory and launch screen space.
It is possible to get rid of some of this junk — with varying degrees of effectiveness depending on how far you want to go. Here’s how to perform this task for three current operating systems: Windows 8, Windows 7 and Android.
Windows 8 Programs
Step 1: Launch Windows 8 and, from the Start page, right-click on the appropriate tile for the program you wish to remove.
Step 2: Select the Uninstall button.
Step 3: Scroll through the list of installed programs and highlight the program you wish to remove. Then choose Uninstall.
Tip: Excel, Word, PowerPoint and other Microsoft try-out programs can be uninstalled using the Microsoft Office 365 Home Premium link.
Step 4: Follow any prompts and agree to allow programs to shut down. Restart the computer if prompted to do so.
Step 5: Repeat as necessary by scrolling through the list, highlighting and choosing Uninstall.
Tip: You can find the list again in the Control Panel under Programs and then Programs and Features.
Windows 7 Programs
Step 1: Click on the Start button and open the Control Panel.
Step 2: Choose Uninstall and Program from the Programs menu item.
Step 3: Scroll through the list of installed programs and highlight the program you wish to remove. Then choose Uninstall.
Step 4: Follow any prompts and agree to allow programs to shut down. Restart the computer if prompted to do so.
Step 5: Repeat by scrolling through the list again, highlighting and choosing Uninstall.
Android Apps
Uninstalling apps in the Android ecosystem is trickier than in Windows because uninstalling programs can destabilize the system — programs rely on each other.
The safest and simplest way to proceed for early versions of Android is to freeze bloatware apps with Titanium Backup (an app available in the Google Play store) if your phone is rooted.
If your phone is not rooted and your device uses a recent version of Android, you can disable bloatware apps in much the same way as is accomplished with Titanium Backup.
Disabling apps removes them from the app drawer and freezes their activity.
Step 1: Touch the Settings icon.
Step 2: Choose Apps or Applications and then Applications Manager or Manage Applications. Then choose the All tab.
Step 3: Scroll through the list of apps and touch the app you’d like to remove or freeze — a phone company-provided navigation app, for example.
Step 4: Touch Clear Cache and then Clear Data if available. This will remove any superfluous storage memory in use.
Step 5: Choose Uninstall if available, or Disable if uninstall isn’t an option. Choose Uninstall Updates and then Disable if that’s an option.
Follow any prompts and the app will become uninstalled or disabled.
Tip: If neither an Uninstall nor a Disable option is available, you may be running a pre-4.0 version of Android; in that case, you can’t disable the app unless you perform root and install Titanium Backup. Alternatively, the app is an important system app and can’t be uninstalled or disabled.
Select About from the Settings menu to see which version of Android is installed.