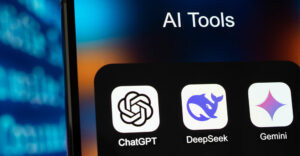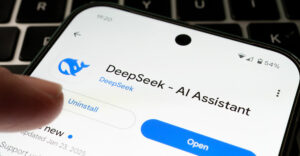One of the advantages of carrying a smartphone is that it’s an all-arounder, and one of its killer features is that it can function as a personal media player. It’s functionality that an iPod or MP3 player would have provided a few years ago — and Sony Walkman before that.
The principal difference between a smartphone and a classic MP3 player is that the smartphone now includes connectivity. That changes the game, because it means you’re not limited to storing files on the device. You can also have access to the world’s media via the Internet.
Apple’s ecosystem has tightly integrated music handling that kicks in as soon as you connect the iPhone to a computer loaded with Apple’s proprietary iTunes. Android, though, is a bit more involved.
There are three main ways to get music onto a phone: files, streaming music services, and radio apps.
If you’ve been thinking that it might be time to take advantage of the portability of an Android smartphone as media player, here’s how to go about it.
Method A: Transfer Existing Music Files From a Windows 7 PC
Step 1
Using the USB cable that was shipped with your phone, connect it to your PC.
Tip: It’s the same cable that you use to charge the phone — and Android phones can use any micro-USB cable.
Step 2
Allow the Android device’s PC drivers to install by checking for on-screen messages on the PC. Alternatively, insert the disc that shipped with the phone. The drivers will install automatically.
Step 3
Pull down the Notifications Drawer on the smartphone’s Home page — it’s the area where you would ordinarily see ongoing notifications. Then look for the item labeled “USB Connection” and select it.
Choose USB Mass Storage from the options listed in the resulting USB Connections dialog box and then select OK.
Step 4
Browse to My Computer and you’ll see the smartphone’s drive or drives listed in a section labeled “Drives with Removable Storage” or similar.
Tip: The drive naming conventions here can be cryptic — for example “MOT,” which stands for Motorola. Check the drive naming by removing the USB cable and observing which listed drives disappear. Then replace the cable and the obscurely named drive will reappear. You’ll know that’s the drive.
Step 5
Double click on the smartphone drive name and the drive will open within a file explorer window. Drag and drop your music files from the PC. Allow any activity to complete, and then remove the cable.
Step 6
Look for an included music app within the All Apps drawer on your Android phone. Select it and follow any prompts to index the files.
Google’s built-in Play Music app indexes the files from a button labeled “Choose On Device Music.”
Tip: Cloud storage functions in Google Play let you store purchased music and up to 20,000 songs in your collection. Browse to Google Play from a Web browser on your PC to download a Music Manager. You can do this as an alternative to the previous steps. The Music Manager adds the music on your PC to Google Play, which you can then access from the smartphone.
Method B: Stream Music via Streaming Music and Radio Services
You don’t have to transfer files. As an alternative, you can use streaming music services that require an Internet connection.
Step 1
Open the All Apps drawer and browse to the Play Store app.
Step 2
Select the Play Store icon and perform a search for a music streaming service by entering the term “Pandora.”
Pandora Internet Radio is one of many streaming radio services. Follow the prompts to install the app and accept the permissions, and then allow the app to install.
Step 3
Open the Pandora app and look for the Create New Station text box. Enter a favorite artist and the app will create a stream based on like-sounding music.
Tip: Slacker, Rdio, and Spotify are all apps streaming millions of songs that you can experiment with. TuneIn is a classic radio-style app that lets you listen to live radio from around the world.
Want to Ask a Tech Question?
Is there a piece of tech you’d like to know how to operate properly? Is there a gadget that’s got you confounded? Please send your tech questions to me, and I’ll try to answer as many as possible in this column.
And use the Talkback feature below to add your comments!