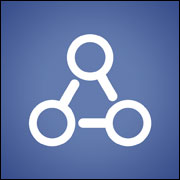
Facebook Graph Search is coming, and now — before it hits — is a good time to tweakyour Facebook privacy settings.
What is it?
Graph Search is a new search function within Facebook. It’s not yet been officially launched, but it is available in Beta. Graph Search differs from existing Facebook search functions because instead of just indexing bits of information, it indexes a large number of connections betweenpieces of information.
For example, Facebook’s search functionality now provides people, places andthings. The initial phase of Graph Search will provide the relationships between people,places and photos as well.
Some Graph Search term examples, provided by Facebook on its website: “people wholike cycling who are from my hometown”; “restaurants in London my friends have beento”; “photos I like”; and “music my friends like.”
Essentially, with Graph Search you will be able to look up and get results for anythingshared with you on Facebook, and others will be able to do the same with things you’veshared with them.
What Is Indexed in Graph?
Content set to Public will be searchable. People will be findable based on things they’veshared with you, including interests and items within their profile — for example, friendswho have shared their city with you, or friends whose city is public.
Photos will findable by you if you — or friends — have posted or tagged them.Others will see any photos they can normally see, including photos hidden from thetimeline.
Your location tags will be searchable.
What’s the Problem?
What’s the problem with all this? There isn’t one if you believe that searching for and finding connections is an integralpart of the future of social networking.
However, if your attitude toward privacy runs a bit more on the old-school side, you can control some of thisinformation, including who can see your current city. Control can include reporting orremoving photo tags; deleting photos; and removing location tags.
Step 1: Set General Privacy Settings
Click on the Settings cogwheel-like icon at the top-right corner of your Facebook page. Use a Web browser on a computer for this — it’s easier.
Choose the Privacy Settings link in the drop-down menu, and click on the first Edit link labeled”Who can see your future posts?” Select the “Friends” choice.
This setting will limit the viewing of your posts to friends, and not friends of friends.
Tip: Your About tab on your Timeline is where your current city is stored.
Step 2: Review and Remove Posts and Tagged Items
Click on the Use Activity Log link adjacent to “Review all your posts and things thatyou’re tagged in.” It’s in the same Settings area you visited in Step 1.
Scroll down the page and you’ll see chronological activity that relates to you — either instigated by you or by others.
Click on the Edit icon to the right of the activity.
In the case of content uploaded by you — like photos — choose Delete Photo.
Warning: Photos that are untagged but not deleted can still be found by others onFacebook.
Hiding a photo from your Timeline doesn’t change who can see the photo.
Tip: Use the Shared With and On Timeline filters in the Photos section of the ActivityLog to see items you’ve hidden from your timeline but that still might be viewable by others.
Use the Report/Remove Tag option within the Edit area to request photos be removed byfriends. Choose “I Want this photo removed from Facebook” and a message will be sentto the owner requesting it be removed.
Use this option for requesting an un-tag in the Posts You’re Tagged In section too.
Step 3: Limit Past Posts to Friends Only
Click on the link adjacent to “Limit the audience for posts you’ve shared with friends offriends or Public.”
Choose to limit old posts to friends — not friends of friends and notpublic.
Want to Ask a Tech Question?
Is there a piece of tech you’d like to know how to operate properly? Is there a gadget that’s got you confounded? Please send your tech questions to me, and I’ll try to answer as many as possible in this column.
And use the Talkback feature below to add your comments!





















































