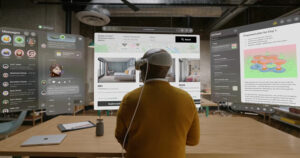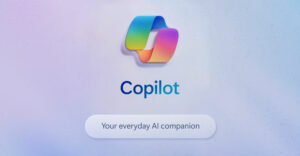Messing around with the hard drive’s structure is high on my list of the most unpleasant things to do with a computer. However, my basic do-it-myself credo is to never pay a computer shop guy to do what I can handle myself. My corollary to that philosophy is to never pay for software you can get for free.
With hard drive partitioning, the issue is less a question of paid versus free. It really comes down to the quality of the tools. But beware, drive partitioning tools — paid or free — run the gamut from good to terrible.
Easeus Partition Master (EPM) is a reliable and easy-to-use solution for resizing, moving, copying, creating, deleting and formatting one or more volumes on a hard drive. It offers a beginner-level interface with pro-level functionality. It costs nothing.
What It Does
EPM configures and manages hard drive partitions with an impressive list of usable features. For instance, it partitions IDE, SATA, SCSI and both USB and FireWire (IEEE 1394) removable hard drives. It works on drives capacities between 2 GB and 1.5 TB and can support up to 32 disk partitions or volumes.
This free product includes a few handy extras not often found in partitioning software. These include the ability to create bootable disks, copy partitions and copy disks.
Another nice aspect of EPM is its low system requirements. The hardware list is fairly basic, so it handles the bulk of legacy computers with at least an x86 processor and a minimum of 500 MHz and at least 256 MB of memory (RAM). Of course, the user needs administrator privileges in the Windows OS.
Other Factors
Most user manuals I have read explaining various drive partitioning products have caused my eyes to gloss over. Not so with this one. The sections on understanding the basic technology of drives, volumes and cylinders are brief and contain just enough information to make sense of the process for the technology challenged.
Unlike other partitioning products, Easeus makes it hard to trash your hard drive. I always approach disk partitioning tools with a high degree of respect and trepidation. I am a strong believer in the Germain Principle of Computer Tinkering: If something can go wrong, it will go wrong. And the companion rule is also true for me. That is, if there’s a chance of something going a little wrong and a chance of it going a lot wrong, the “a lot” result happens more times than not.
That said, my confidence level grew considerably as I used this product. EPM quickly assesses the state of the hard drive and grays out any functions and commands on the menu and in the action panel or toolbar that cannot be performed on the selected partition. If you’ve never partitioned a hard drive until now, this safety net is reassuring.
Name Change No Problem
A very recent upgrade changed the name from Easeus Partition Manager to Easeus Partition Master. Get it here.
I did not notice the name change until after I completed several days of testing EPM. I visited the Web site to get the product named “Easeus Partition Manager.” I returned to the same download location a few days later to verify some technical information and found a notice about the name change.
To be sure, I checked out the updated download and confirmed that all that changed is the name.
Help Works
Part of the confidence factor EPM generates is the result of the context-sensitive Help program built into the program. It was easy to find answers to my questions. The Help library is organized into books and pages. Each book addresses a different segment of the process. This made it easy to find what I needed without spending an excessive amount of time thumbing through a manual.
Double-click on a topic to see it displayed in the right window. Click a key to search for help by keywords. If felt like using EPM could not get any easier, but it did.
I could focus in on more specific assistance by clicking Help in the lower left corner of the dialog box or pressing the F1 key to see context-sensitive help for the selected function I was contemplating.
Installation and Setup
EPM installed without trouble. I unzipped the downloaded file and started the installation process without having to follow any specific directions.
Once installed, I ran the application without having to perform any special setup procedures. The opening screen displays the various partition operations and disk operation tasks on the left panel. The hard drive information on the menu line includes: General, View, Disk, Partitions, Tools, Wizard, Help and Service.
Under the menu row is a line of icons labeled: Undo, Discard, Apply, Resize/Move, Create, Delete, Label, Format, Copy and Properties.
The same operations are listed in a command panel on the left edge of the screen. The rest of the display shows a linear graph of the hard drive’s characteristics.
Using It
I tested EPM on an older laptop. Unlike newer hardware configurations that include a second volume to hold factory-installed software for a complete system restore, this older Gateway model had just a single volume (Drive C).
In my case, EPM correctly confirmed the legacy laptop’s hard drive details as: NTFS drive; 18.63 GB used/11.31GB unused; 7.32 GB Primary.
- Step 1: I clicked in the graphic display showing the used portion of the drive. This activated my partition options in the tool bar list at the top of the screen. The available tasks included Resize/Move, Label, Copy and Properties. Since my goal was to create a new partition, I selected Resize/move.
- Step 2: The program offers two methods. The easiest is to move the slide bar in the display at the top of the Resize/Move partition window. This automatically adjusts the numbers in the text boxes under the slide bar. These boxes show the unallocated space before, the partition sized, the unallocated space after and the cluster size (which remained grayed out at 512 bytes).
The process took less than five seconds to shrink Drive C to 1,6010 MB as the primary drive and create a logical volume of 3,067 MB. This gave me a 15.63 GB Drive C and a 3 GB logical drive. I redid this procedure a few times to effortlessly modify the size of the primary and logical volumes.
- Step 3: I then clicked the unallocated logical drive on the partition graph to activate the Create function. This opened a Create Partition window that worked exactly as the Resize/Move window. Text boxes offered drop-down options to select a drive letter, cluster size from 512 bytes to 64 KB and File System options of NTFS, FAT, FAT32 and unformatted.
- Step 4: When I had the settings I wanted for the partitioning, I clicked the Apply button. Until that point, everything I did in playing around with the resizing and other settings was completely reversible by clicking the Undo button.
In Conclusion
Be sure to back up your hard drive completely before trying this at home. EPM is as close to foolproof in partitioning a hard drive as I have seen, but in my view, the only tinkering task potentially more deadly to a functioning computer besides messing with the hard drive settings is editing the Windows registry. One false move with either operation renders your expensive computer little more than a costly paper weight.
A factory formatted hard drive with two or more partitions is fine. User-created partitions may be more prone to failing without warning. For example, using other partitioning products, I once installed a Linux distro as a dual boot on a desktop computer. For several weeks, the system worked fine, giving me the option at start up to boot Windows XP or the Linux OS. One day, though, the original Windows volume was gone.
So there are always risks. That said, EPM is perhaps one of the more reliable, lower-risk options in partitioning a hard drive.