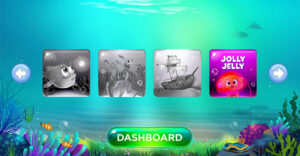If you were looking at television weather maps during last week’s U.S. tornado activity, you were looking at a GIS, or Geographic Information System. Those red and purple splotches racing across the screen represented intensity levels of rotating storm cells. The map itself, the county lines, and the splotches were all data layer elements making up the map.
GIS is a system for capturing, storing, manipulating, analyzing, organizing, and displaying data as it pertains to a geographic area.
Feature Layers
A GIS like the one shown on TV can be developed with any number of Feature Layers driven by a database. For example, the American Red Cross grabbed a similar live weather map and added known shelter locations that were opened during the swarm of tornados that occurred earlier in the week. Among other things, that allowed planners to visualize open shelters that could be adversely affected by later tornados.
GIS doesn’t have to be that fast moving or elaborate, though. If you want to get a feel for the concepts, try creating a free online GIS at Esri, or GIS Cloud, both principal players in this field.
Create a Simple Esri arcGIS
Open an Esri Global Account on the Esri website by clicking on the “Sign-up for a free account button” and following the prompts.
Then click on the “My Content” tab and click on “Create Map.”
Choose a Basemap
Enter a state in the search box that will show on the following screen, and a crude map will display. I chose to enter the term “Kentucky.” Then click on the “Basemap” tab, and choose a map option. Choose from open source, aerial or hybrid aerial, and so on.
I chose Bing Maps’ Hybrid. Once zoomed in on, it shows an image similar to what you’d see from a plane window, with city labels and major highways superimposed.
Add Feature Layers
Add layers by clicking on the “Add” tab and choosing “Search for layers.” You’ll be presented with swaths of Internet-indexed GIS data.
I entered the terms “tornado” and then added the first data layer that was hyperlinked there and labeled “USA Historical Tornados.”
Click on the hyperlink to get drilled-down details on the dataset. In this case, it included the range of dates covered and the colors used to represent different data.
Viewing the GIS
Click “Save” and create a title. Then open the combined basemap and layer map by choosing the arcGIS.com map viewer. You’ll see the GIS on-screen with the base layer and Feature Layer that you chose.
In the map I created, the colored dots indicate historical tornados. Click on an item, like a colored dot, and data pulled from the record within the database will display. For example, the fields “Date” and “Fujita Scale” will be displayed.
Project Recap
And that’s it. That’s the premise of a GIS: You take a basemap with features to help you visualize the geographic location, then add data layers, called “Feature Layers,” that are delivered from a database.
The records in the database include values and labels, just like any other database, although these records also include fields with X and Y values to geospatially tie the data into the map.
More elaborate geospatial tie-ins, like polygons, are created with files called “Shapefiles.” Hidden fields can be used too — for example, the hex codes used for the dot’s color.
Adding Your Own Data
Create a Feature Layer by adding your own data. The minimum data requirements are that latitude and longitude or the x and y vectors (or similar) are included, and that the file is at least comma-delimited.
To avoid a lot of manual data entry, it’s worth using a data collection tool like GIS Cloud’s Mobile Data Collection free product for GPS-enabled Android devices. You can find it in Google Play.
Install the App
Follow the instructions in the app’s online tutorial to associate the mobile device to a GIS Cloud account you’re prompted to create. I used a PC to do this. Click on the “Create New Map” link on the GIS Cloud website on a PC, and name the map.
Click on the “Layers” tab and then select “Create Mobile.” Then enter the “Device ID” from the app in the Mobile Datasource Form field on the PC website. You will have created a GIS Cloud Mobile Layer.
Allow the device’s GPS to identify your location. Then click on the “Send” button within the GIS Cloud app on the device, and the geospatial data will be sent wirelessly to your Web-based map. Then click on “Export” in the Web-based map interface and save the data as an Esri Shapefile. The file will save to your PC with a .zip extension.
Import the data into an Esri ArcGIS map. Follow the earlier steps to create an arcGIS map, but instead of choosing “Search for a Layer,” click on “Add Layer from File.”
Then browse to your .zip shapefile stored on your PC and click “Import Layer.” Your geospatial co-ordinates will be shown on the map as a Feature Layer, and you will have created a GIS with your own data.
Want to Ask a Tech Question?
Is there a piece of tech you’d like to know how to operate properly? Is there a gadget that’s got you confounded? Please send your tech questions to me, and I’ll try to answer as many as possible in this column.
And use the Talkback feature below to add your comments!