
Microsoft has made available a consumer preview version of its upcoming Windows 8 operating system that you can try out. The OS caught my eye because the tile-like user interface appears radically different from the boring old reiterations of Windows 3.1 — with minor tweaks that irritatingly require getting used to after every upgrade.
This looks like it’s worth it. It incorporates a touch interface and striking colors, and it will be equally at home on tablets as on PCs. The app concept is included, as is immersive Web without grubby screen borders.
Prerequisites
Installing this preview version involves identifying whether your computer can run the new OS, figuring how you’re going to re-install your existing OS when Microsoft hits you up for a license down the road (which it undoubtedly will do in the future), and performing the installation.
Considerations
Considerations include being aware that there’s no support for this product yet, and that it’s pre-release with possible bugs. I didn’t find any though, and Microsoft has made a point of not referring to this as a “beta” product — it’s calling it a “consumer preview.”
Recovery Media
Verify that you have the recovery media that came with your PC. The existing operating system is usually included on a disc that ships with the PC. Be aware that this Windows 8 install will wipe any recovery partition that you may have set up on your hard drive, so PCs without optical drives, like netbooks, may be a poor choice for this preview version if you anticipate stepping back later.
Download
Browse to the Microsoft website and click on the “Get It Now” button. Enter your e-mail and region in the text boxes, and then click on the Download button. Run the file that downloads.
Compatibility
Click on the “See the Compatibility Report” and take a look at the list of items that will need your attention. If it’s not onerous and only includes items such as printers and so on, go through the list clicking on the driver and software update opportunities.
Uninstall anything redundant using the Control Panel, or remove the device itself from Devices and Printers, rather than update — it’s easier.
Installation
Allow the install to complete by following the prompts. The setup should automatically choose 32-bit or 64-bit depending on your machine. The setup will ask you some questions that are actually very similar to the ones seen when setting up an Android device, like requesting your Microsoft Live User ID and password, which the OS will want to use for app purchases in its Google Play and iTunes-mimicked store.
On Launch
Launch the Store by clicking on the tile labeled “Store” and choose a sample app. I chose free USA Today, which clearly illustrated the benefits of this operating system with its large, bright image walls and clear UI. The tile labeled “Desktop” will take you to a classic Windows-like desktop.
Navigation
Navigation through this version of Windows is all new. Place your mouse in the bottom right corner of any screen to bring up a “Settings” and “Start” panel with buttons. The Settings panel in the Desktop screen allows you to make changes to the classic Control Panel. Settings within apps enable changes for that app. The “Start” button takes you to the root of the UI, an OS home page for all intents and purposes.
Problems
If you run into the usual inexplicable Microsoft-like hangs or any problems with the setup process, as I did, you can abandon the downloaded Windows 8 Consumer Preview Setup that we were using in the earlier steps at the Compatibility Report and force an install using an ISO image. You’ll need a 4GB or higher USB drive.
ISO Image
Download the ISO image from the Microsoft website onto the hard drive. Download the Windows 7 USB/DVD Download Tool from the Microsoft website and then run it. It will allow you to burn an image that you can use to boot from.
USB Boot
Follow the Windows 7 USB/DVD Download Tool’s four-part wizard to choose the ISO file that’s now on your hard drive and the USB stick that’s inserted into a USB port. Allow the burn to complete, then turn off the computer and restart. Make changes to boot settings by pressing F2, F8 or F12, depending on your PC. Look for a boot from USB option and then restart.
Want to Ask a Tech Question?
Is there a piece of tech you’d like to know how to operate properly? Is there a gadget that’s got you confounded? Pleasesend your tech questions to me, and I’ll try to answer as many as possible in this column.
And use the Talkback feature below to add your comments!














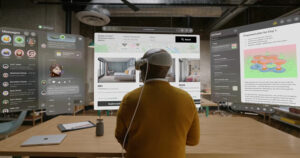







































I found the Interface annoying and clumsy, more appropriate for a tablet with a touch screen not a desktop or laptop.
Hopefully the final shipped version will be nothing like like the preview at least for the desktop….no start button..really(sigh).