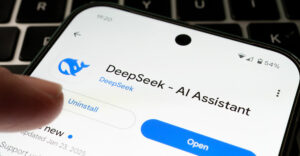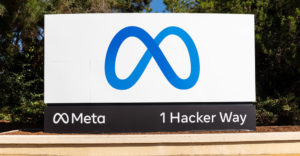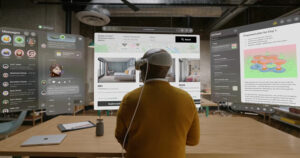Giving digital images an artful twist isn’t anything new in the computer world, but leave it to Alien Skin Software to take the technique to another level of elegance.
For those of you unfamiliar with Alien Skin, the company makes high-quality plug-ins for PC and Macintosh image editing programs.
There are more than a few companies that do what Alien Skin does, but in my experience, nobody does what they do better. That’s been proven again in their latest offering, Snap Art (US$149).
Snap Art is designed to work with PC and Macintosh versions of Adobe Photoshop CS and Photoshop Elements 4, as well as Corel Paint Shop Pro XI for Windows. I use Ulead PhotoImpact 8 and the plug-in worked fine with that program, too.
Customization Cornucopia
Installation of the software was, appropriately enough, a snap. You run the installation program, find the plug-in folder for your image editing software and install Snap Art’s goodies there. The next time you launch your image editing program, you’ll find Snap Art’s filters under the menu item where you access plug-ins. In PhotoImpact 8, for example, that menu item is “Effects.”
Like much image-to-art software, Snap Art’s palette contains the usual suspects — colored pencil, comics, impasto, oil paint, pastel, painting, pencil sketch, pointillism and watercolor — and a not-so-usual feature called “stylize.”
Unlike much image-to-art software, however, each artistic style contains numerous “presets.” Each preset can be tweaked in numerous ways. In other words, you can drive yourself dizzy fiddling with the customization features incorporated into each style.
For example, say you wanted to apply the comic book style to a photo. You’d choose the appropriate item from the menu bar of your image editing program and the Snap Art window would be displayed.
The window has three panes. Stacked on the left side of the window, is a pane for customizing a style’s effects and a pane for listing custom settings saved by you.
Color, Lighting Controls
The customization pane is organized into five tabs.
A “settings” tab lists the presets for the style you’re working in. In the Comics style, those settings include newspapers, pop art, black and white and ink shading. All said, there are 28 presets available for this style.
The remaining tabs on the pane can be used to modify the presets.
The “basic” tab will give you control over whether you want the comic effect to be in color or black and white, what kind of shading pattern you’d like to see, as well as control over edge strength, half-toning and posterization.
The “colors” tab gives you control over saturation, contrast and brightness.
The “canvas” tab lets you choose the thickness of your virtual canvas, as well as choosing its texture. Among the textures available in the comics style are wood, leather, brick wall and parchment.
The “lighting” tab allows you to change the direction and inclination of the lighting in the style as well as the brightness, size and color of its highlights.
Broaden Your Horizons
To the right of the stacked panes, two copies of your ptolledhotograph are displayed. There’s a thumbnail of the original, and below that you’ll find a preview of what the image will look as you apply a style to it.
The preview image can be split in several ways. Splitting the image allows you to see a portion of both of the original and the stylized image in the preview pane.
That pane also contains tools for toggling between the original and stylized images, moving an image around within the preview pane and a zoom tool for increasing and decreasing the size of the preview image.
I didn’t find the zoom tool very intuitive to work with, so I use the keyboard shortcuts instead. Control-minus-key makes the preview image smaller and control-plus-key makes the image larger.
At its price, Snap Art isn’t a tool for dabblers, but it really can widen the creative horizons for advanced and professional image makers.
John Mello is a freelance business and technology writer who can be reached at [email protected].