EasyOS is an experimental Linux distribution that either will renew your passion for using something different or leave you disappointed in its oddball approach to computing.
EasyOS is a blend of the best ideas from Puppy Linux and the now-discontinued Quirky Linux. I have used several of the popular Puppy Linux variants over the years. I adopted Quirky Linux a few years ago as my go-to Linux distro on a USB stick for use on other people’s computers while in the field.
Software developer Barry Kauler developed all three. He retired from leading the Puppy Linux project in 2013. He shut down his Quirky Linux project at the end of last year. He created EasyOS in January 2017 and continues to develop it.

EasyOS development is very much just a hobby, Kauler noted in a recent post — as was his work with Quirky Linux. He has little interest in seeing EasyOS become mainline or widely adopted.
That saddens me. I have enjoyed the barking quirkiness of Kauler’s Linux creations since first stumbling on Puppy Linux in its early days. I still look forward to innovations that might take EasyOS many paw steps beyond Puppy Linux.
The Makings of EasyOS
EasyOS, updated last month, represents a new paradigm for how an operating system handles security, maintainability, and ease of use. Several things make EasyOS unusual despite its heavy resemblance to Puppy and Quirky Linux.
It is deployed as an image file that may be written to a USB flash drive, SD card, or USB solid state disk (SSD). You do this with your computer’s USB image-writing tool. The USB drive then boots without any changes to the hard drive.
Unlike other iterations in Puppy Linux-type design, EasyOS requires the creation of a user password when setting up the USB installation to access encrypted parts of the OS. The file “easy.sfs” is the entire EasyOS in a single file.
The “working partition” has folders that may optionally be encrypted. These folders store all your work, downloads, and history. Encryption, which is by fscrypt, uses AES-256 and requires that a password must be entered at bootup.
The loading process copies this file into RAM. That takes a few minutes. The wait is worth it. Applications load lightning-fast.
If you want to run EasyOS from an optical drive, you must download the ISO file instead of the image file. You then burn the ISO contents to the CD or DVD disc using your computer’s media creation tool.
This process creates a more traditional live session loading of EasyOS. The ISO file is useful for a quick look at how EasyOS performs on your computer’s hardware.
Some of the features available from the image file installation are not present in the CD/DVD version, however. Plus, the live session requires the computer to read from the optical drive when loading applications and executing processes. The live session does not jump into RAM for faster operation.
Many Small Differences
One of the most impressive innovations in EasyOS is its container-friendly nature. It is designed from scratch to support containers. You can run any app or even an entire other OS in a container.
A simple GUI (graphical user interface) called “Easy Containers” handles container management. Easy Containers are efficient and consume nearly no overhead.
A key design element is the way EasyOS is built. All packages in Easy are compiled from source with no reliance on any other distro. This optimizes the software packages for fast performance.
A somewhat controversial feature is the run-as-root design. The user runs the OS as root. Apps that run in containers run as a crippled root or user “zeus.” The practical outcome is never having to type “sudo” or “su” to run anything and not getting hung up with file permissions, according to Kauler.
Installation is also different. EasyOS does not have a full installation that places the filesystem in an entire partition. Instead, EasyOS installs to a hard drive in “frugal” mode. This occupies a single folder in a partition. This allows you to keep whatever else you have installed in that partition. You can forget about dual-boot scenarios.
Other Big Differences
The roll-back-roll-forward feature is really cool. You can take a snapshot and later on roll back to it. Then, you can roll forward to where you were before. This process can work across version and kernel changes. It applies to the main filesystem as well as the containers.
SFS mega-packages are an improvement over how SFS packages work in Puppy Linux. SFS mega-packages are a collection of packages bundled into one file with the “.sfs” extension.
These never get extracted. When in use, they are mounted in the overlay layered filesystem. You can uninstall an SFS mega-package simply by removing it.
A really nice change from working with configuration processes in other distros is the GUI-for-everything mentality. Everything in EasyOS is configured by simple GUIs. No more messing around with the command line.
Different Kind of Desktop
EasyOS uses Joe’s Window Manager-ROX desktop. ROX is the ROX-Filer file manager and desktop handler. They work extremely well together.
It is totally different from Gnome, KDE, Mate, XFCE, and LXDE or Cinnamon desktops. This type of desktop is a carryover from Puppy Linux. It is an extremely lightweight, fast, and powerful desktop.

I found this combination easy to learn and easier to use years ago when I first started using Puppy and Quirky Linux. The desktop is a friendly environment.
It resembles the Microsoft Windows XP appearance but has the basic functionality of Xfce or LXDE. You can right-click anywhere on the desktop to get a full menu display right there.
Look and Feel
You also can click on the Menu button at the extreme left of the traditional taskbar across the bottom of the screen. It holds the configurable workplace switcher app to the right of the menu button. It holds the minimized windows in the center portion. The traditional notification icons are near the right edge of the taskbar.
You can’t place launcher icons on the desktop. The default configuration displays some 20 standard icons on the desktop. These are system menu-related. They provide quick access to configuration tools that you can find in the main menu as well.
The Apps icon opens the Easy Apps panel. It provides quick access to dozens of applications in seven categories. The MyApps categories let you configure up to eight titles to launch as a Favorites list.
The Petget icon launches the Pet package manager. SFSget provides similar access to the SFS package installer. The Easy thumb-up icon launches the container environment.
Across the bottom, just above the panel bar, is a row of buttons for each partition on the computer’s hard drive. This is a really convenient feature for accessing files in any installed OS on the host computer.
Personal Workaround
I tested EasyOS on a backup test computer that dual boots into six different Linux and BSD distributions. I did not do a frugal installation. Rather, I booted from the USB drive.
The task of taking numerous screenshots was hindered by having to store them in the encrypted SFS file. I only have two USB ports on that aging computer. One held the EasyOS drive. The other held the wireless plug for the keyboard.
I did not have an external USB dock handy, so I had no way to save the screenshots to another USB drive. I was pressed for time and did not want to set up a Web browser session to upload the photos to the cloud so I could access them on my main Linux production desktop.
There was a quick and easy solution. I opened one of the Linux partitions displayed at the bottom of the EasyOS desktop. Using the ROX file manager, I copied the screenshots from the EasyOS folder to the Dropbox folder in the partition holding one of the Linux distros.
Later, when I exited EasyOS, I rebooted that computer into the Linux distro holding the copied screenshot images. Once I was on that desktop, the Dropbox folder automatically synced. I watched the images fall into place on the local Dropbox folder on my main desktop computer. Easy peasy.
Software Sufficiency
EasyOS is a lightweight computing system, but it shoehorns lots of heavyweight performance. It comes with a collection of typical applications and the full range of outstanding system tools Kauler first developed for Puppy Linux.
Kauler does not skimp on applications. He includes a full suite of top-rated programs. EasyOS comes complete with a full set of kernel, printing, scanning, and camera drivers. It has an ample supply of multimedia libraries.
Applications include the SeaMonkey Web suite, Gnumeric spreadsheet, and LibreOffice suite, plus Leafpad text editor and Geany IDE/editor. Other standard apps are ROX-filer file manager, the default Xine media player, and CUPS support for printing.
Bottom Line
Do not let the fact that EasyOS is an experimental Linux distro deter you from trying it out. It is far from being dumbed down. The developer provides numerous help files and simple directions linked to the EasyOS website on how to download, create the installation media, and use the distro.
Whether you are familiar with Puppy Linux variants or other Linux distros, EasyOS has much to offer. If you are new to Linux, be assured that the detailed instructions and ample illustrations will make trying out EasyOS a less frustrating experience.
Suggest a Review
Is there a Linux software application or distro you’d like to suggest for review? Something you love or would like to get to know?
Email your ideas to me, and I’ll consider them for a future column.
And use the Reader Comments feature below to provide your input!













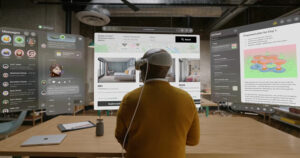










































your expertise in puppylinux is obvious and I appreciate it. My daily OS is quirky-beaver and will try to move to EasyOS, thanks for your input.
nice article on a puppylinux variant. Like the functional OS rather than visual oriented OS. thanks
I always enjoy reading your Puppy related articles. You are one of the rather few persons who can understand and appreciate the work and insight in them. Thank you.
I’m a relatively new Puppy user, or a Puppy-derivative user to be accurate. I’m still learning and understanding its "intricacies", so to speak, although it’s much easier than others distros I’ve tried.
If I’m not using EasyOS is just for trivial, personal matters, or tastes, maybe. Containers yet have no use to me, I don’t get along with jwm (I prefer Openbox), 64bit are totally unnecessary to me yet, I’d hate to write my pass each and everytime I boot my system and "experimental" at my age is a "no-no" 😉
But I can assure you this: when the time came to move me away from 32bits to 64bits, EasyOS will be quite an option to take into account.
Thank you for your article! Regards!